拖拽(drag&drop)并不是最常见的一种交互方式,这受制于应用场景,也受制于开发成本。不过,拖拽可以说是最自然的交互方式之一。
与鼠标的双击(double-click)、右击(right-click)这种专为计算机发明的操作相比,拖拽更广泛地存在于我们的日常生活中——当你整理桌面时、当你从书架中抽出一本书时、当你将需要的会议文件理好顺序时——这些任务都可以看作是“拖拽”交互的原型。
一、拖拽的场景
拖拽交互出现的场景主要有以下4个,有时这些场景可以同时出现。
1、调整位置
允许用户对元素进行随意的布局和摆放。
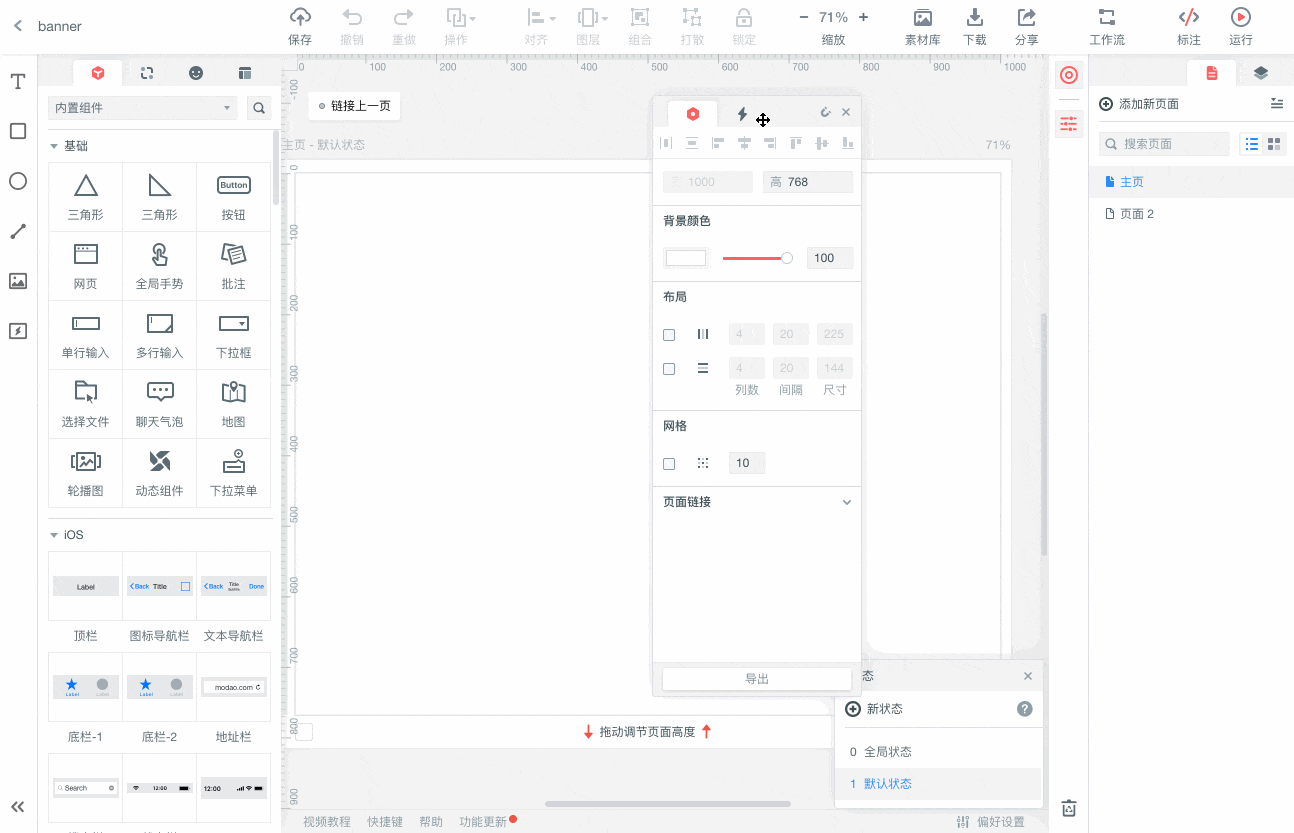
2、排序
在单一方向,对列表中的内容进行排序。
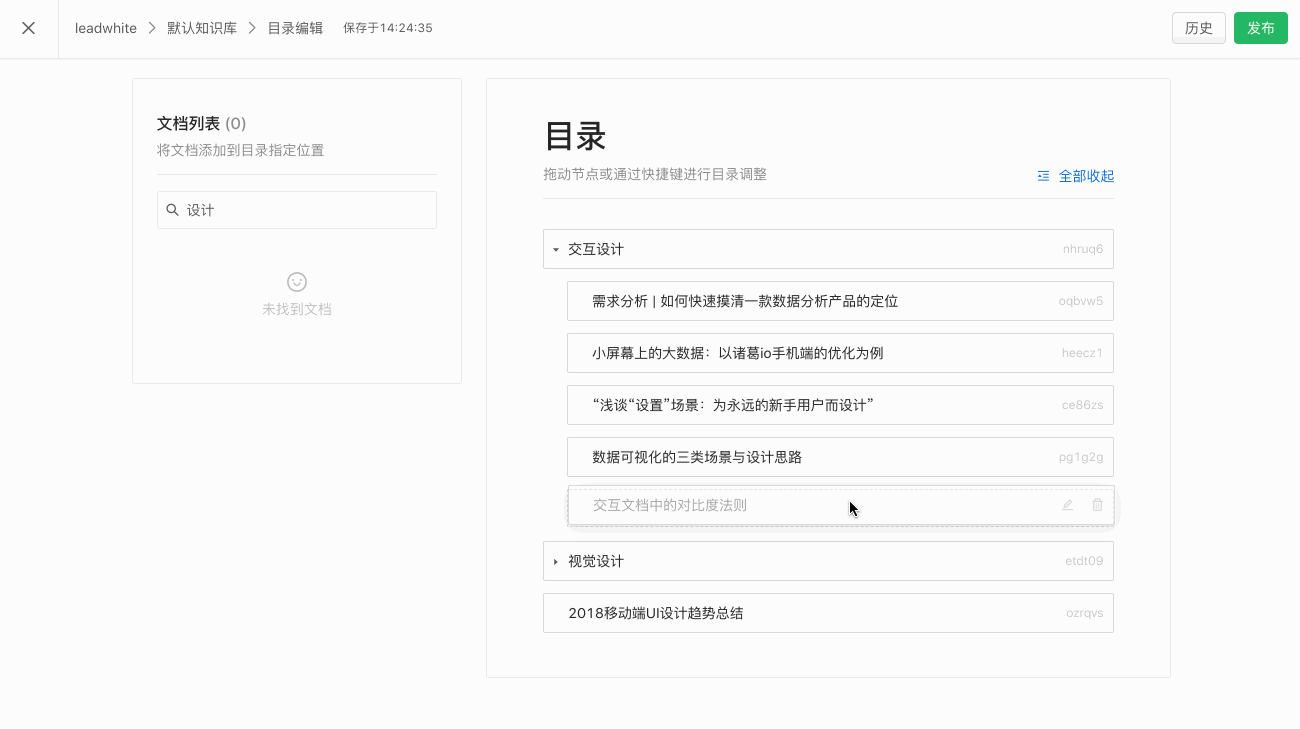
3、收纳
最典型的拖拽收纳是将文件放入文件夹中。
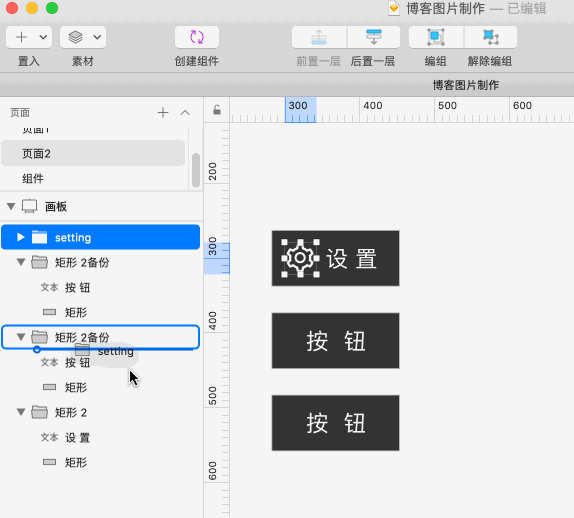
拖拽上传也可看作是“收纳”场景的一种变体,用户将文件拖入指定区域,可以触发上传操作:
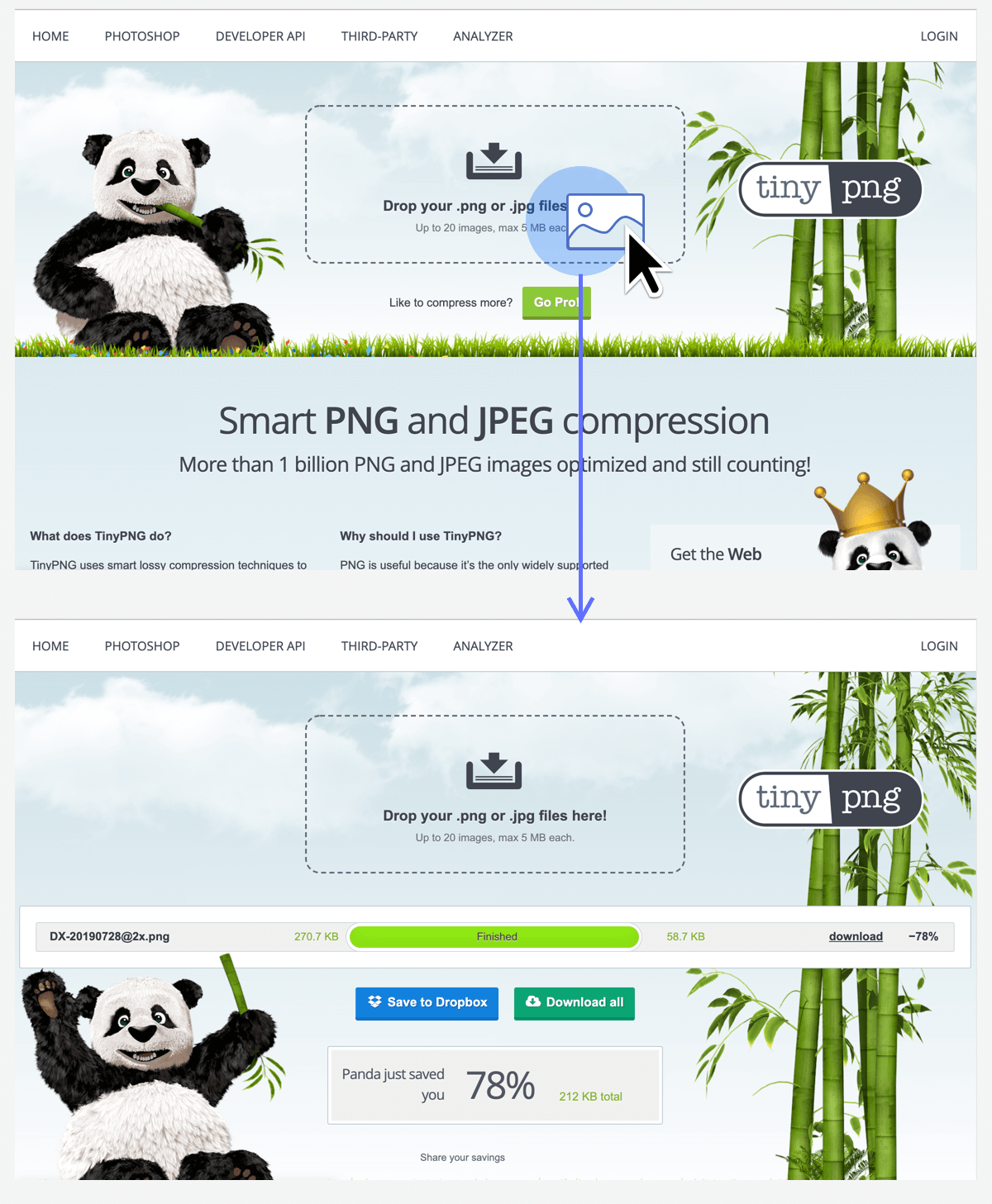
4、取出
从系统提供的一系列选择中,取出需要的项。
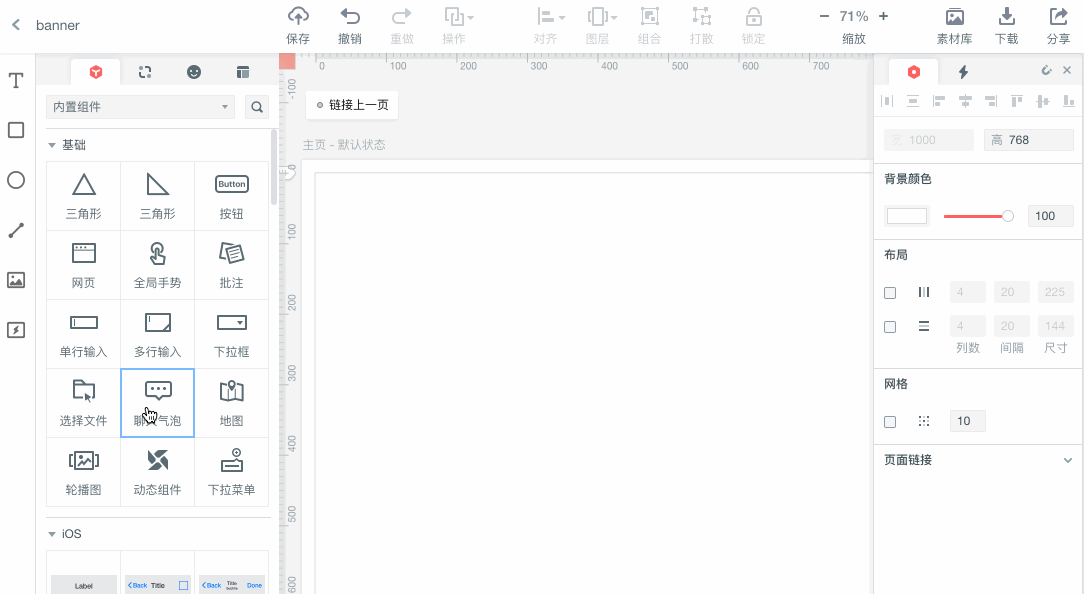
5、调整可视范围
最后是对整个页面或画布进行拖动,即调整当前的可视范围。
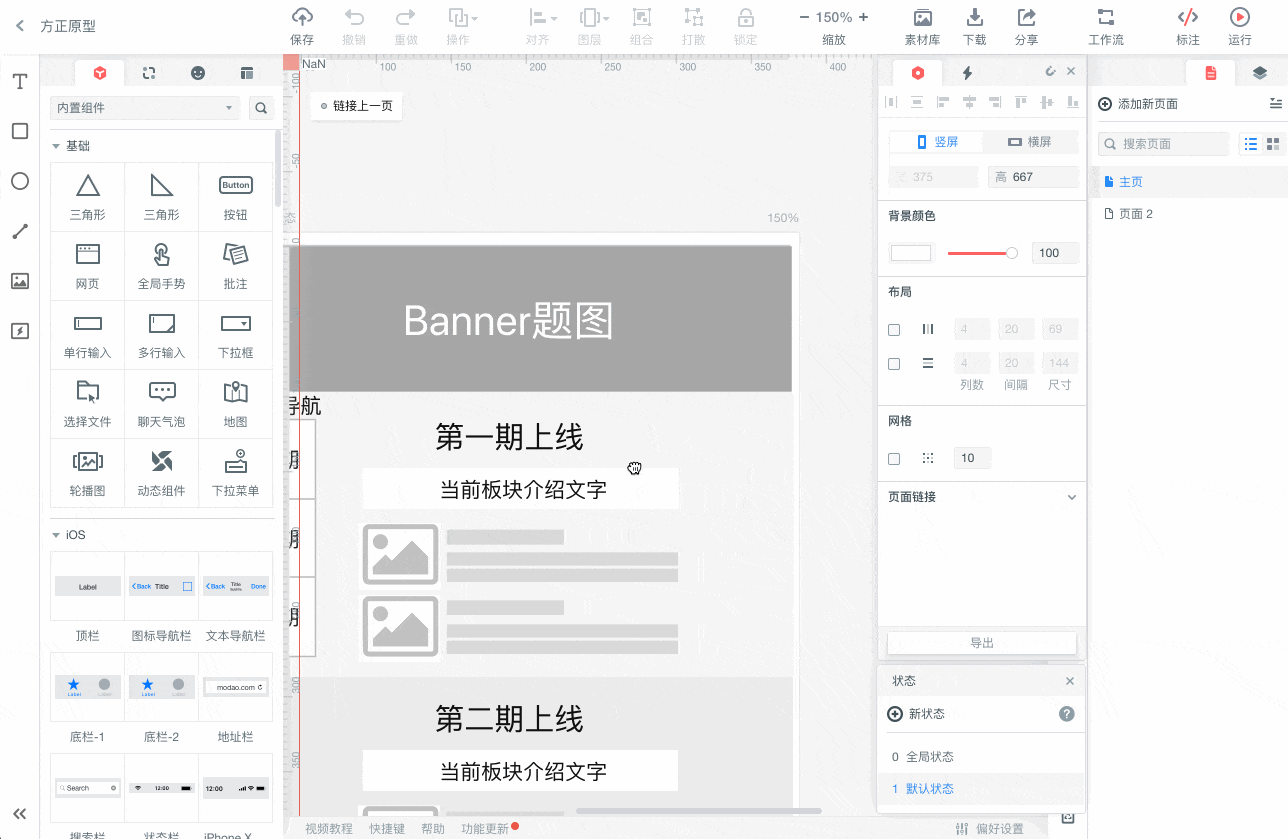
二、拖拽前:“你看起来想被我拖拽“
研究拖拽交互的设计要点,我们需要从拖拽前——也就是“如何让用户识别出可拖拽元素”开始。
1、光标(Cursor)
在Web平台,几乎所有的可拖拽元素,都需要在hover和拖拽时采用特殊的光标样式。(操作系统和软件中则没有这个要求。)
Mozilla开发者社区(MDN)提供的css开发指南罗列了所有与拖拽交互相关的光标样式。其中,最常被使用的还是move与grab/grabing了。
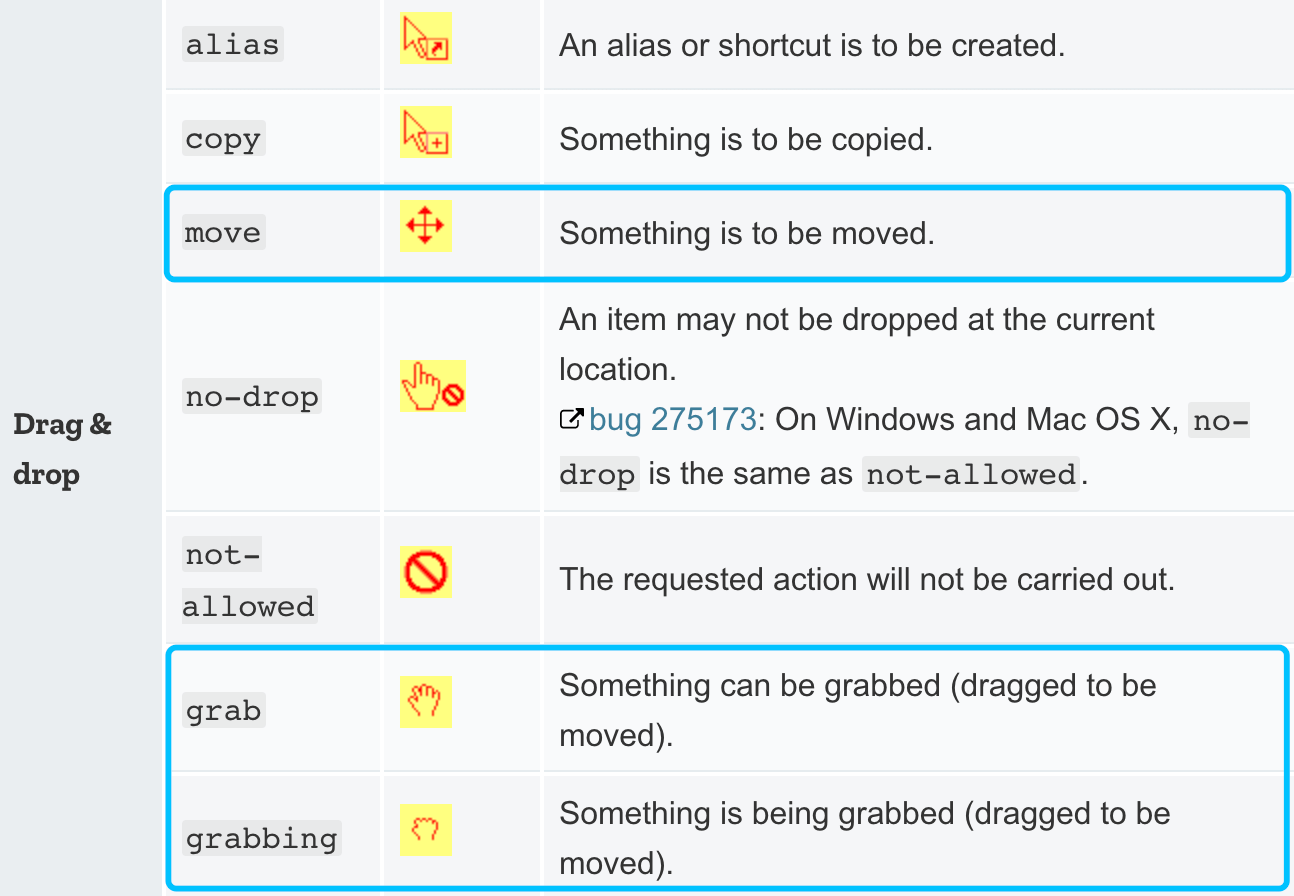
在大多数场合下,这两种光标是被混用的,都能表示“元素可被拖动”的含义。例如,同样是地图应用,Google地图在拖动整个画布时会显示move光标,而百度地图则显示为grabbing。这种差异似乎并不会给用户带来任何认知上的困扰。
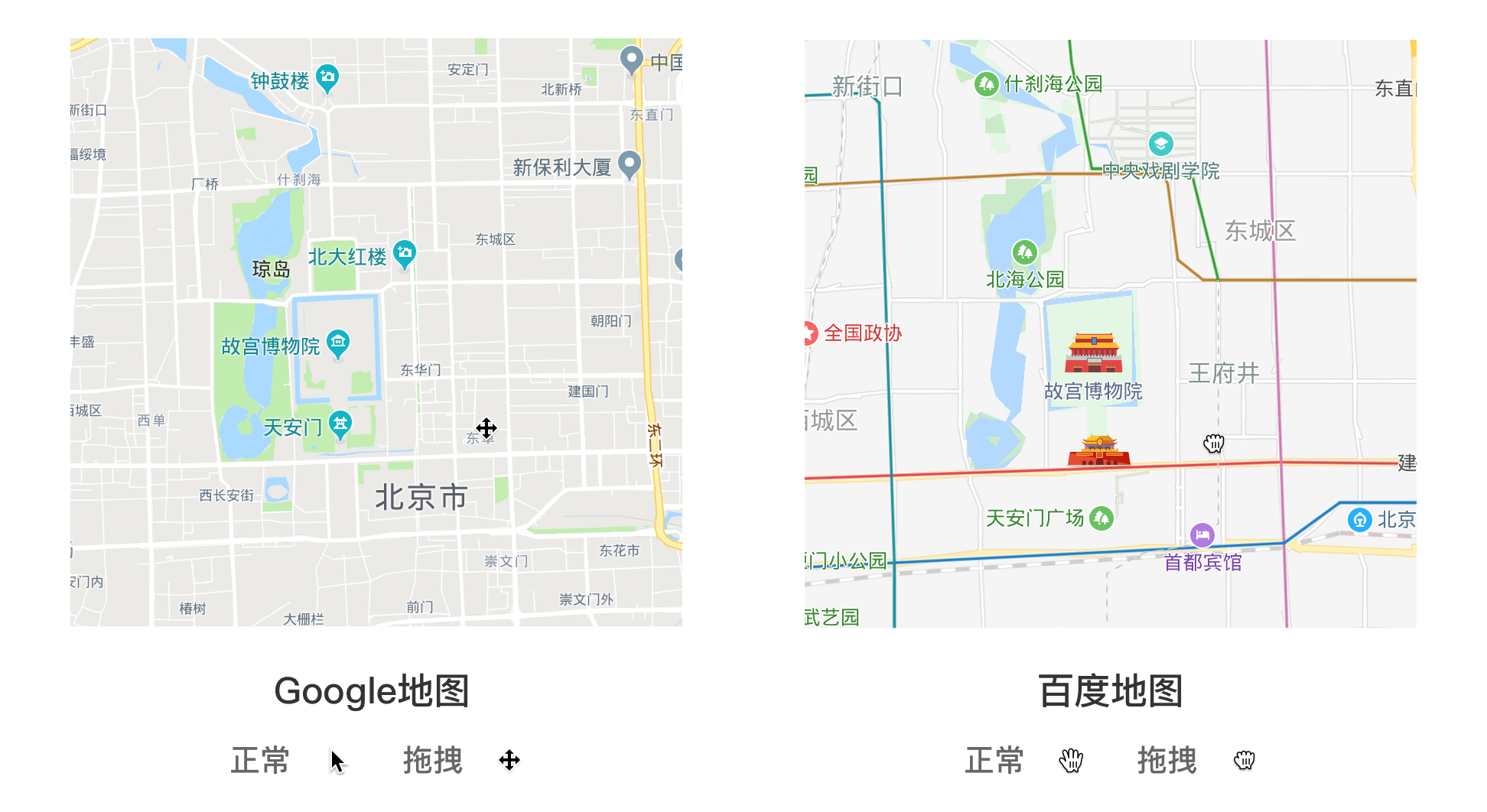
那么,这两个控件具体有没有区别呢?目前为止没有权威性的资料对这两种光标的应用范围进行区分,但通过对多种案例的分析,我们仍能总结出一些差异点:
(1)grab/grabbing光标,提供了“hover时”与“拖拽中“两种样式,在交互方式上更加丰富活泼,也能让用户更好地感知状态的变化;而move光标就相对单一一些。
(2)move象征的是纯粹的“位置的移动”,而grab/grabbing则可以涵盖“拖拽到指定区域以执行操作“的场景。
“网易有数”是一款可视化的数据分析产品,其中包含不少需要进行“拖拽”的场景。我们就以它为例,看看move和grab/grabbing分别适用于什么场景吧。首先观察一下网易有数的页面结构,页面左侧为报表画布,用户可以将制作好的图表进行随意的布局和组合;右侧为图表编辑区,将“纬度”和“度量”中的字段拖拽到“x轴”与”y轴“当中,即可生成所需的报表。
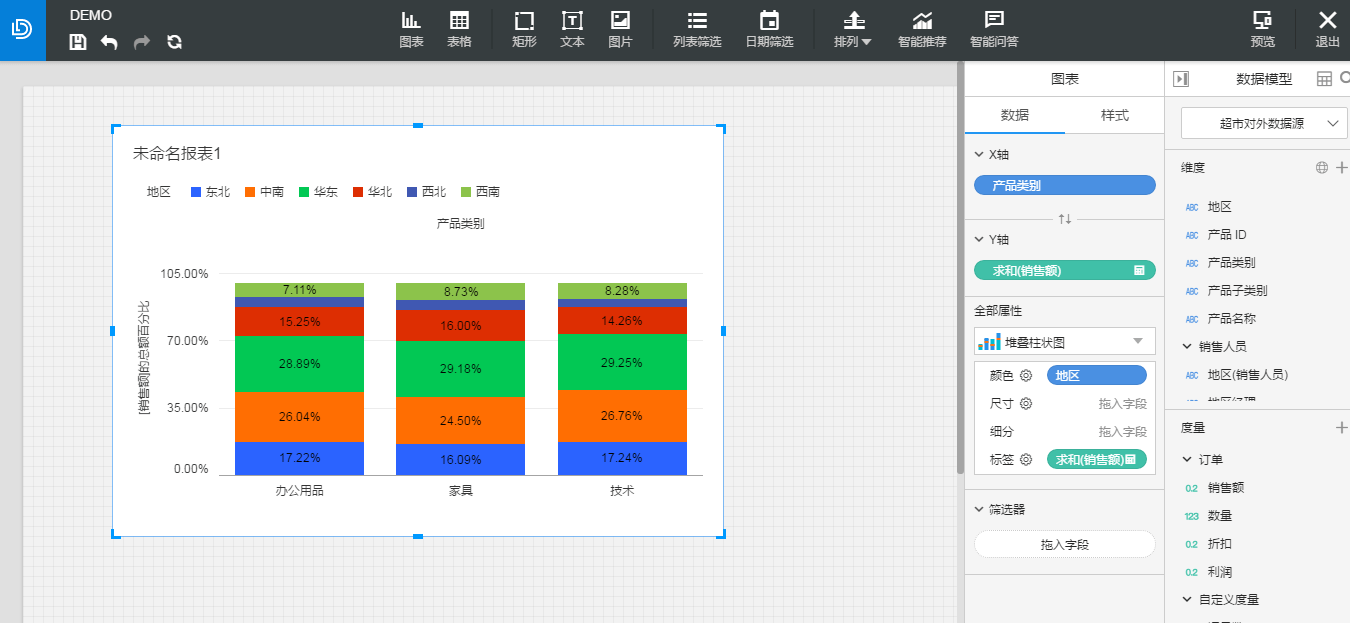
可以发现,在左侧的报告画布中,用户移动图表时光标为move;而在右侧边栏中,拖拽字段构建图表则采用了drag光标。这与“move象征位置移动,grab/grabbing代表通过拖拽来执行操作“的结论是吻合的。
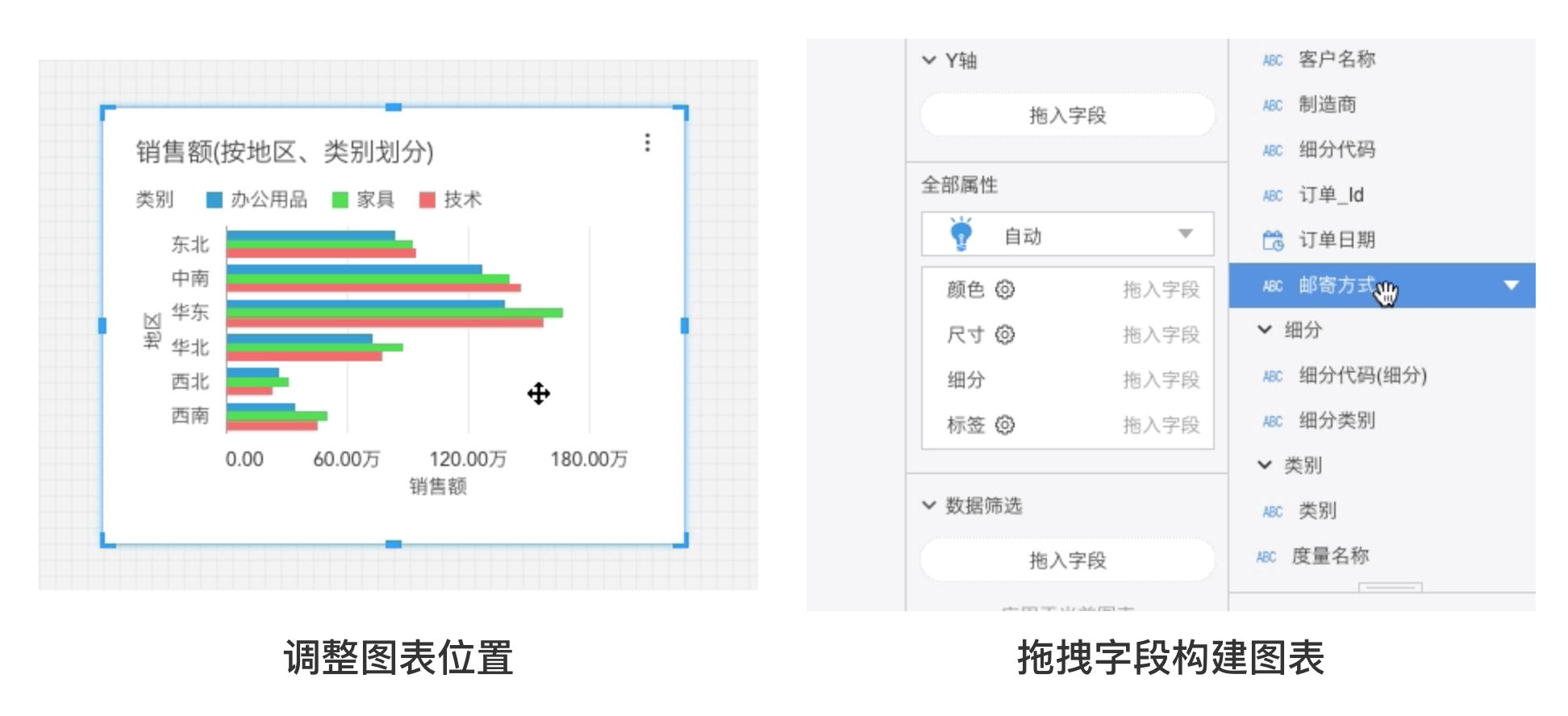
(3)在浏览器兼容性和前端开发成本上,move光标远优于grab/grabbing。下图展示了两种光标在各浏览器中的最低兼容版本。可以看出,move能够兼容更低版本的浏览器;而garb/grabbing不仅对浏览器的要求更高,甚至在IE中根本无法实现。
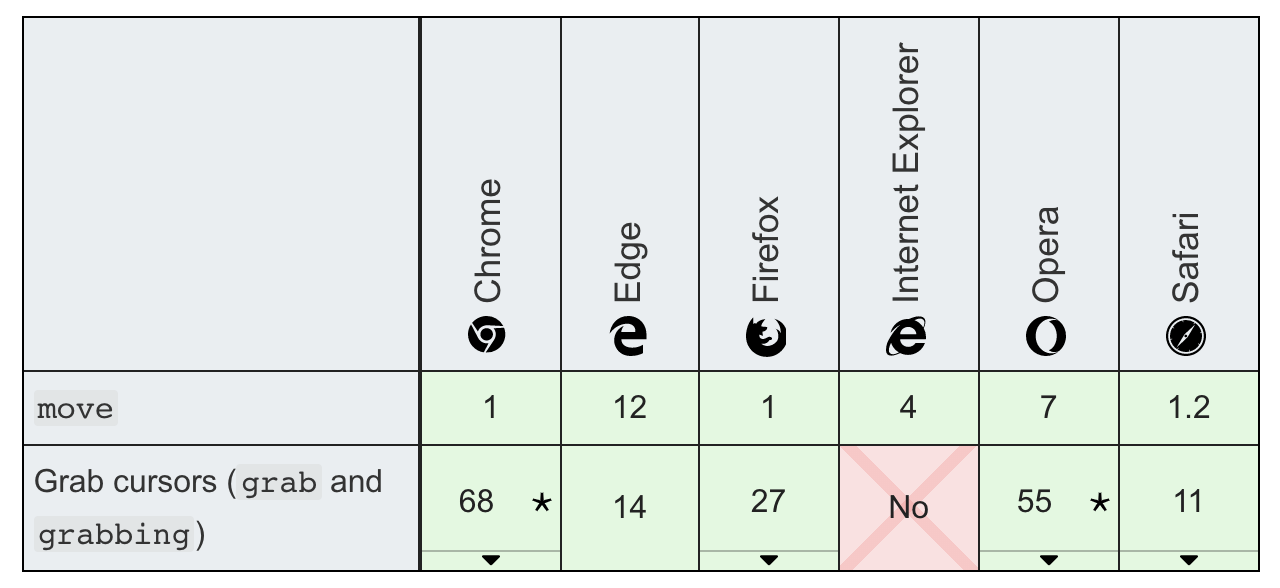
2、拖拽icon
一般来说,用户看到“画布”类型的页面,一般都能意识到画布中的元素是可拖拽的。但对于“列表”这类稳定的结构,“可拖拽”就不是那么容易被发觉了。为了解决这个问题,不少产品给可拖拽的卡片与行列添加了“拖拽icon”。
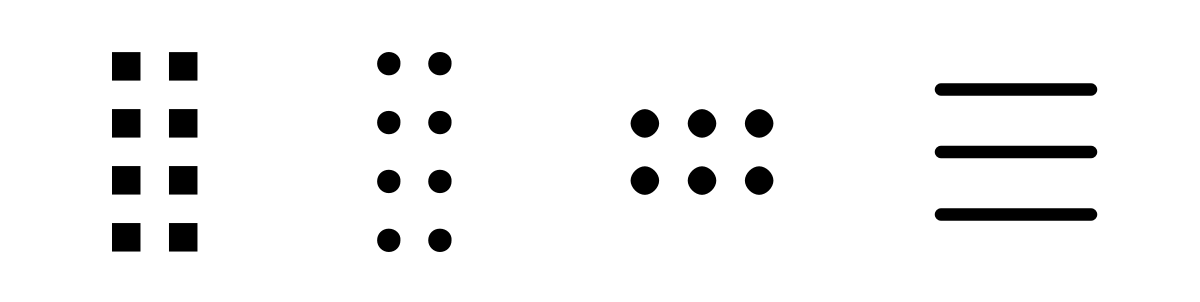
这个神秘的icon出处暂不可考,但我怀疑它是对“抽屉把手“的一种隐喻。用户先感知到这个“把手”,然后就能把整个卡片(行列)从平面中抽出来,移动后再插入到适当的位置。

在WordPress的古登堡(Gutenberg)编辑器中,用户输入的每个段落都会生成一个模块,而模块是可以上下拖拽移动的。这个交互方式非常新颖,自然也需要用更明确的视觉样式来提示用户,于是拖拽icon就闪亮登场了:
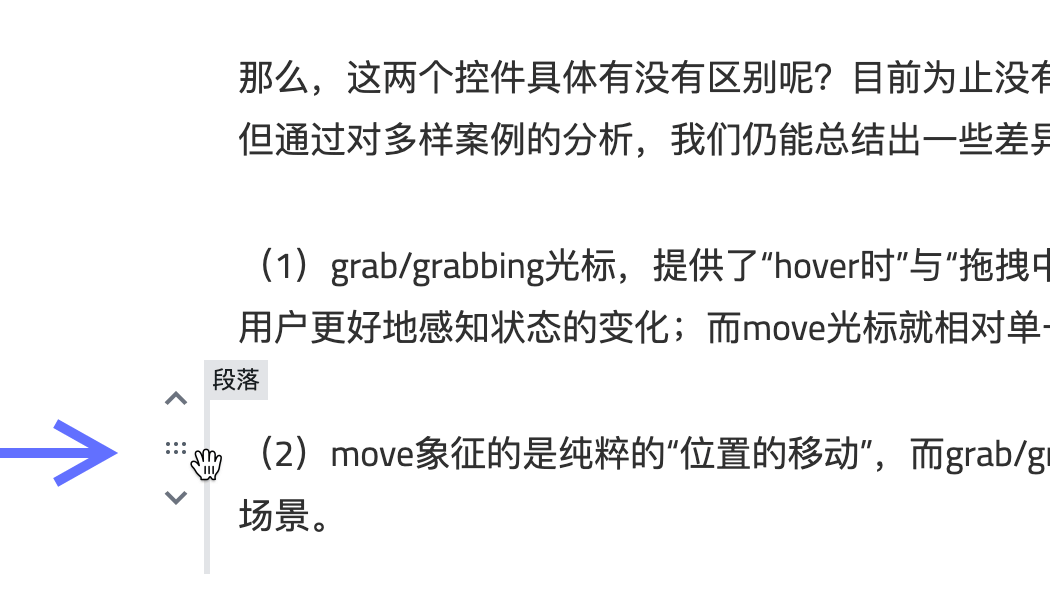
在移动端,当拖拽元素不易被发觉、或卡片(行列)只有指定区域可被触发拖拽交互,拖拽icon同样是适用的。
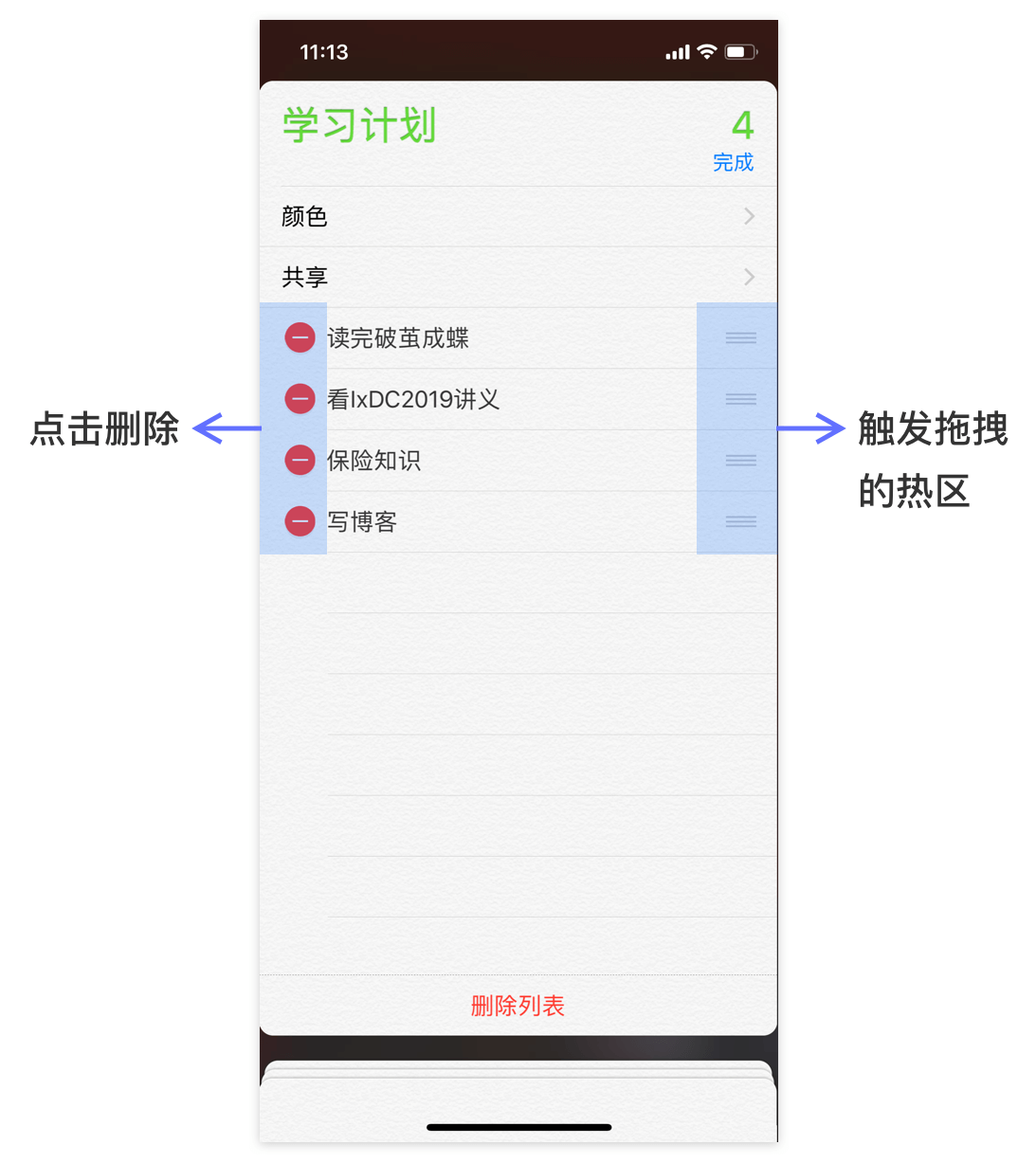
三、拖拽中:“准备抛出一块烫手的山芋”
“拖拽中”是一个临时的状态,说到底我们是为了把东西释放(drop)到指定位置才进行拖拽(drag)的。“拖拽中”考虑的事,也是如何把它放下。
在手机系统中调整app的位置,是一个典型的拖拽场景,我们以它为例,来看一下拖拽中的交互细节吧:
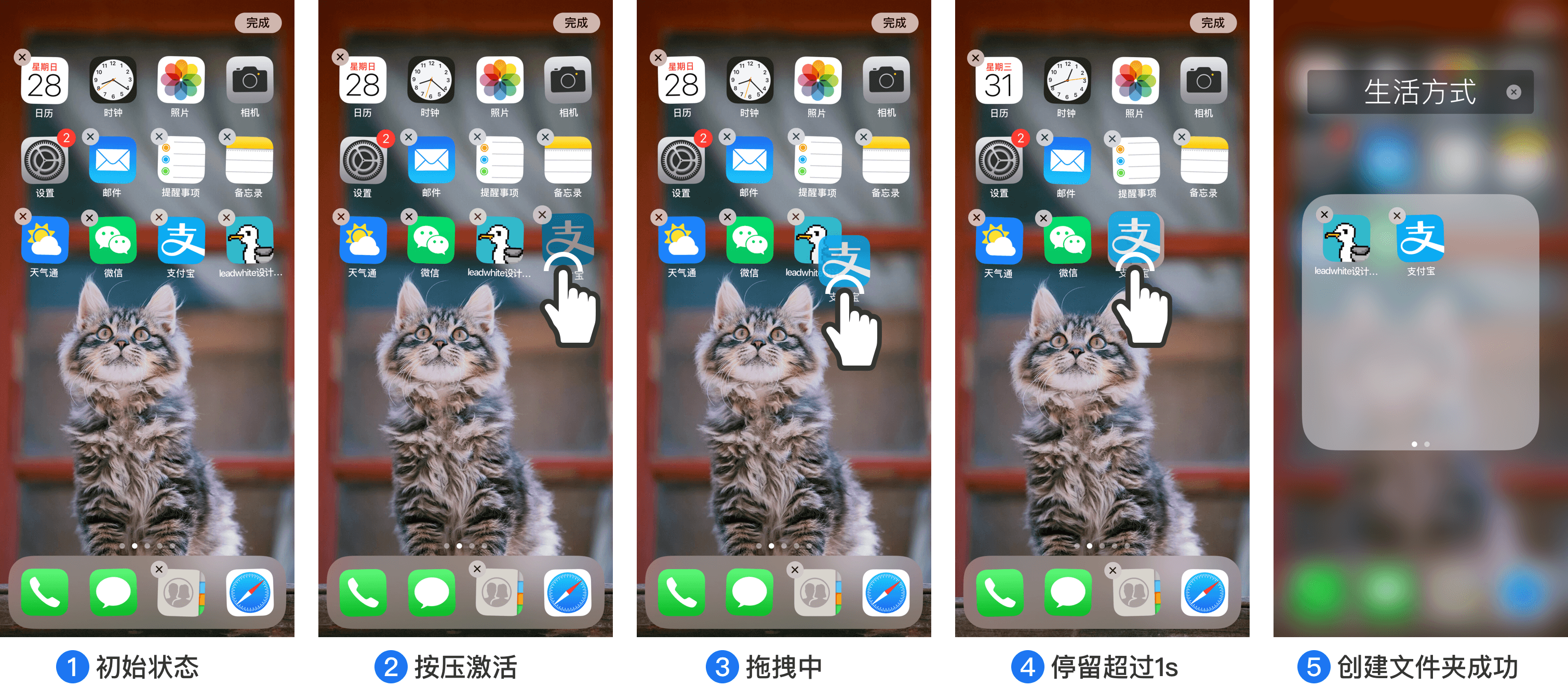
1、拖拽中的元素
拖拽中的元素,可以采用轻微半透明的视觉样式,体现“临时”状态。
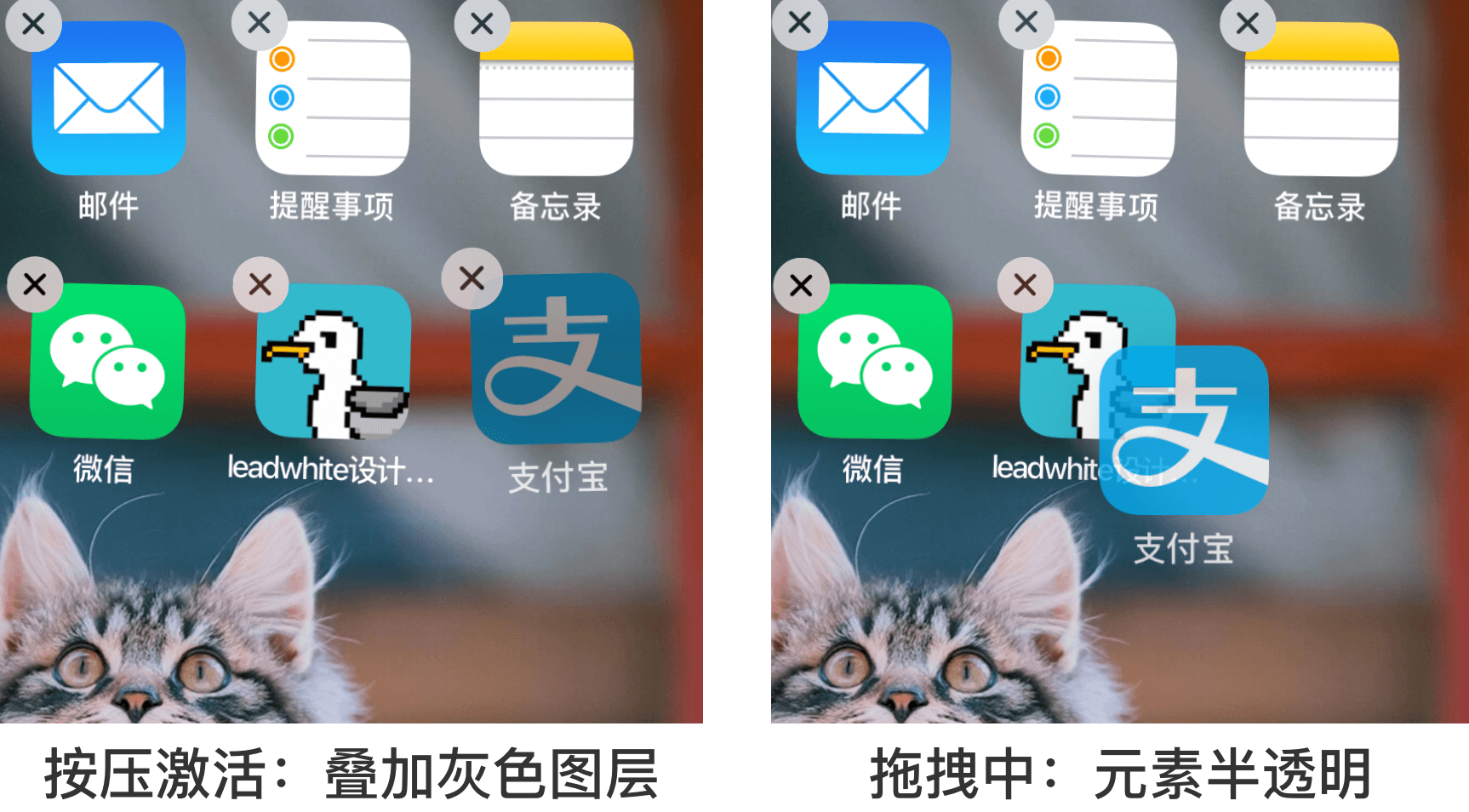
同时,可以给拖拽中的元素增加阴影,以表示“高于主视图”的z轴层级。
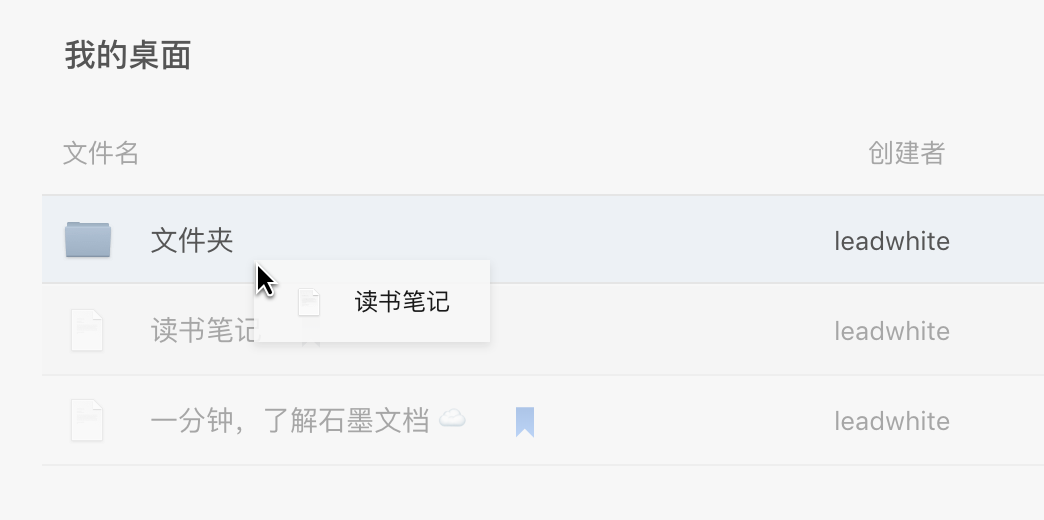
2、释放区域与预反馈
如果拖拽位置不是完全自由的,而是需要释放到指定区域,那么就需要在视觉样式上进行强调。一方面,我们需要告知用户哪里是可释放的;另一方面,我们需要对用户行为进行“预反馈“,即尚未释放,但已经知道将要发生什么。
一个“预反馈”相当重要的场景,是多级列表。因为可以同时进行“放在下方”与“放入其中”两种操作(它们的判定位置非常靠近),就需要在鼠标未释放时,明确这种差异,告知用户会发生什么:

类似的,当我们调整app图标时,如果将拖拽的图标放在另一个app上方,下层的app会出现一圈毛玻璃式的外边框,提醒用户这里将会发生一些变化,这就是一个“预反馈”。如果在这个位置继续停留,下层app会闪烁两次,接着边框扩大为一个浮层,形成一个可以容纳多个app的“文件夹”。
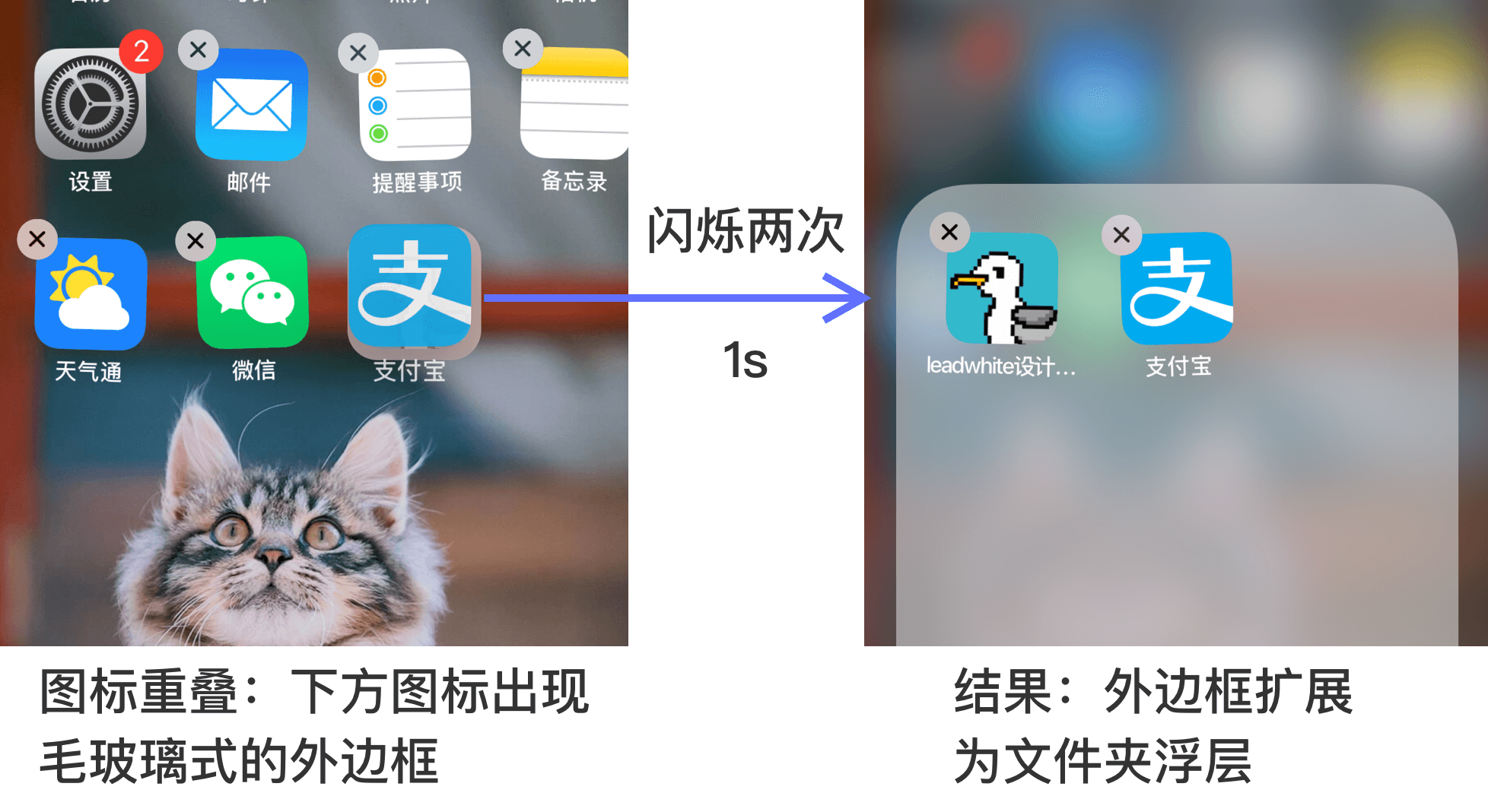
四、释放后:“成了!”
释放(drop)后,被拖动的元素就从悬浮状态回归到了平面上。在这个瞬间,我们需要做到的是让“预反馈”落实——给予用户一种确认感。
什么是“确认感”?现在很多经常打字的朋友都喜欢用机械键盘,而机械键盘敲下时的嗒嗒声、键帽弹起时给手指的轻微压力就是“确认感”。它是对我们行为的一种微妙反馈。
例如,在拖动卡片、布局仪表盘的时候,卡片不需要严丝合缝地对齐,只需接近网格的位置,就能进行磁力吸附。这种磁力吸附不仅帮助我们更轻松地完成任务,更是对现实中磁场的模拟,唤醒了我们的触觉体验。
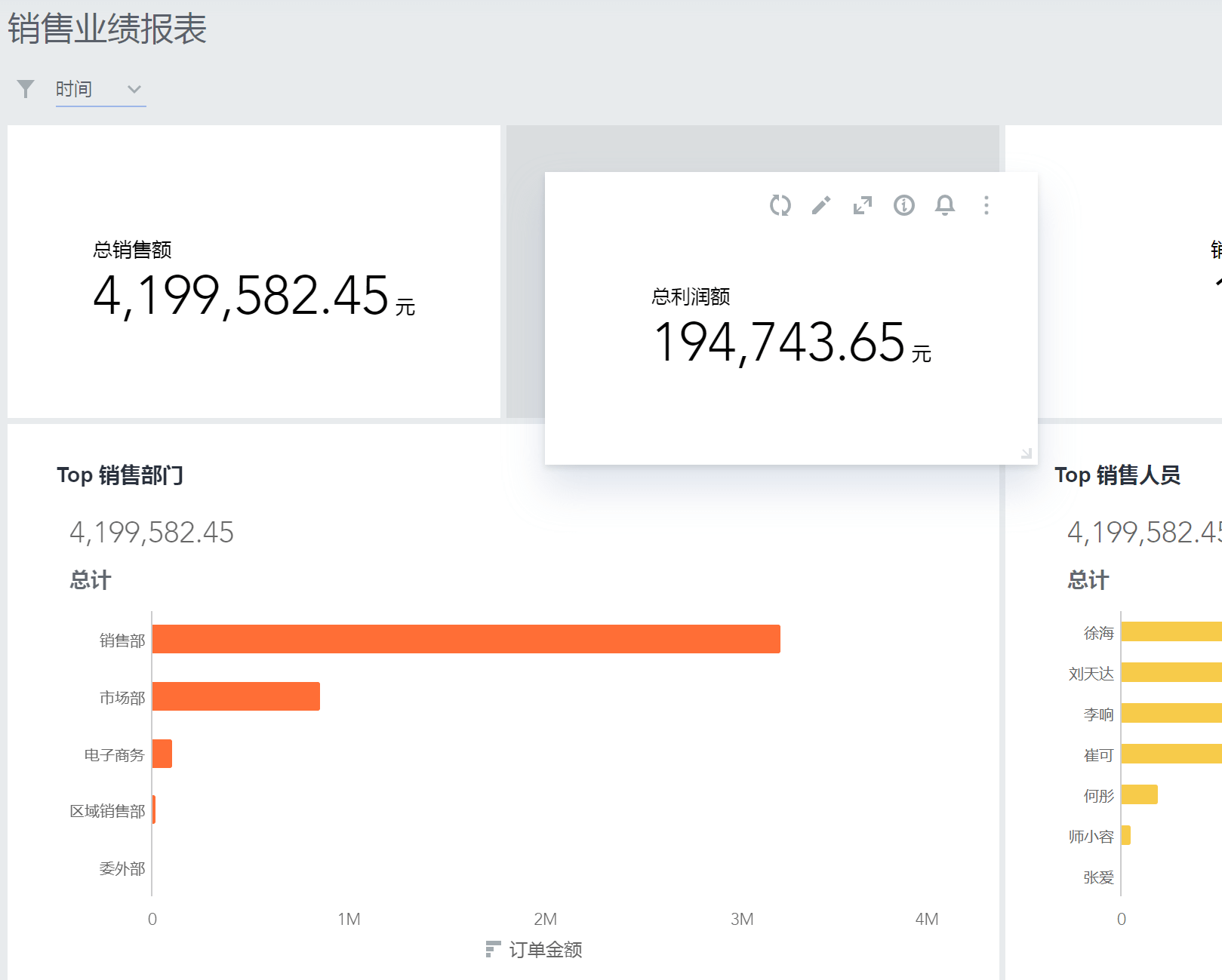
对于系统平台和软件级别的产品,我们甚至能够利用动效与音效,打造更极致的用户体验。在sketch中,用户将参考线拖拽到视图之外,可以删除该参考线。此时,一个“烟消云散”的小动画伴随着轻轻的一声“咚”的删除音效响起, 这种如同“抛开烦恼”的瞬间,是非常愉悦人心的。
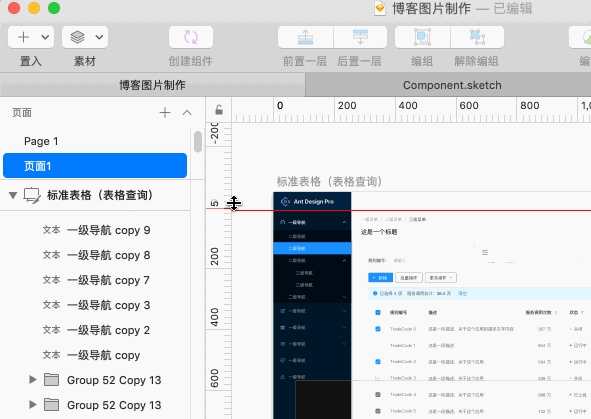
结语
本文总结关于”拖拽交互“的常见场景,并分别对拖拽前、中、后三个阶段做了分析,给出了一些初步的设计方法与建议,希望对大家有所帮助!

满满的都是干货,学习了
嘿嘿,谢谢大佬鼓励😜
谢谢你的分享!
对于设计软件而言,move 用来移动画布中的图形,grab用来移动画布,这样是否合理呢?🤔
全局画布可以拖动、图形也可以拖动,这个场景的难点感觉倒不是“要不要区分光标样式”。而是“任何位置都可拖动”的不安定感。可以考虑按住空格键才可拖动整个画布,不按空格只能拖动图形(参考Sketch等绘图软件的操作)。
至于move与grab,虽然官方解释上有不同,但在大部分场景中感觉差异不大。只有在拖拽之后会触发较明显的效果时,必须用grab。例如思维导图软件,拖拽节点不光改变位置,也会明显改变层级,这种情况我更建议用grab。